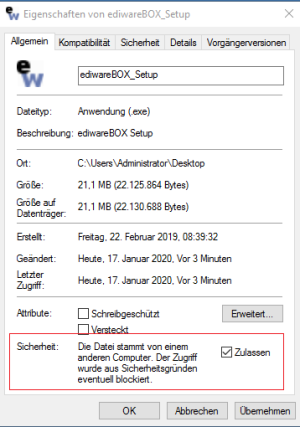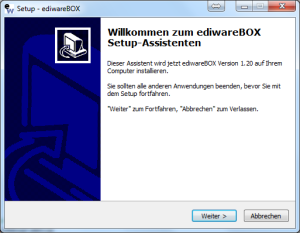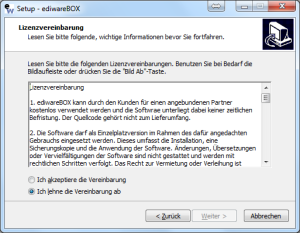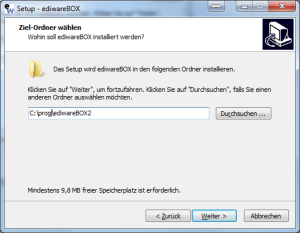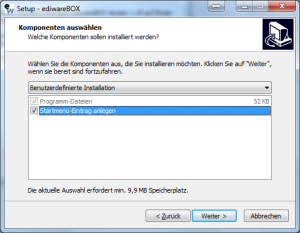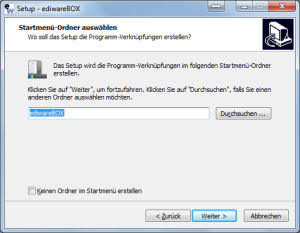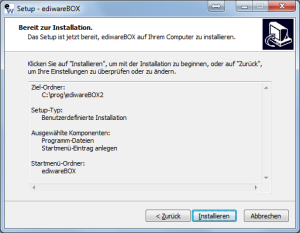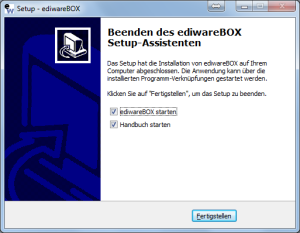Installation: Unterschied zwischen den Versionen
Bianca (Diskussion | Beiträge) Keine Bearbeitungszusammenfassung |
Bianca (Diskussion | Beiträge) Keine Bearbeitungszusammenfassung |
||
| (15 dazwischenliegende Versionen desselben Benutzers werden nicht angezeigt) | |||
| Zeile 1: | Zeile 1: | ||
[[Datei:Setup1.png| | [[Datei:Server2016fehler.png|thumb|left]]Sollten Sie das Setup auf Ihrem System nicht starten können, lassen sie die Ausführung zu, indem Sie mit der rechten Maustaste auf das Setup klicken und im Bereich '''Sicherheit''' auf '''Zulassen''' klicken. | ||
<br clear="all"/> | |||
[[Datei:Setup1.png|thumb|left]]<br>Starten die Installation über die ediwareBOX_Setup.exe und klicken Sie auf '''Weiter'''. | |||
<br clear="all"/> | |||
[[Datei:Setup1a.png|thumb|left]]<br>Lesen Sie die Lizenzvereinbarung aufmerksam durch und nach der Akzeptierung der Vereinbarung klicken Sie auf '''Weiter'''. | |||
<br clear="all"/> | |||
[[Datei:Setup2.png|thumb|left]]<br>Anschließend können Sie ein alternatives Installationsverzeichnis wählen. Nach Möglichkeit sollte die Standardeinstellung allerdings beibehalten werden. | |||
<br clear="all"/> | |||
[[Datei:Setup3.png|thumb|left]]<br>Der dritte Schritt beinhaltet die Auswahl der Installation im Startmenü. | |||
<br clear="all"/> | |||
[[Datei:Setup4.png|thumb|left]]<br>Hier kann der Name des Programmordners geändert werden. | |||
<br clear="all"/> | |||
[[Datei:Setup5.png|thumb|left]]<br>Vor der eigentlichen Installation sehen Sie nochmals eine Zusammenfassung aller gewählten Installationspunkte. | |||
<br clear="all"/> | |||
[[Datei:Setup8.png|thumb|left]]<br>Nach Abschluss der Installation der ediwareBOX können Sie noch unter folgenden Optionen wählen. | |||
[[Datei: | *ediwareBOX starten | ||
*Handbuch öffnen | |||
Aktuelle Version vom 5. Februar 2020, 16:33 Uhr
Sollten Sie das Setup auf Ihrem System nicht starten können, lassen sie die Ausführung zu, indem Sie mit der rechten Maustaste auf das Setup klicken und im Bereich Sicherheit auf Zulassen klicken.
Starten die Installation über die ediwareBOX_Setup.exe und klicken Sie auf Weiter.
Lesen Sie die Lizenzvereinbarung aufmerksam durch und nach der Akzeptierung der Vereinbarung klicken Sie auf Weiter.
Anschließend können Sie ein alternatives Installationsverzeichnis wählen. Nach Möglichkeit sollte die Standardeinstellung allerdings beibehalten werden.
Der dritte Schritt beinhaltet die Auswahl der Installation im Startmenü.
Hier kann der Name des Programmordners geändert werden.
Vor der eigentlichen Installation sehen Sie nochmals eine Zusammenfassung aller gewählten Installationspunkte.
Nach Abschluss der Installation der ediwareBOX können Sie noch unter folgenden Optionen wählen.
- ediwareBOX starten
- Handbuch öffnen