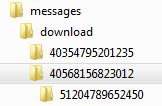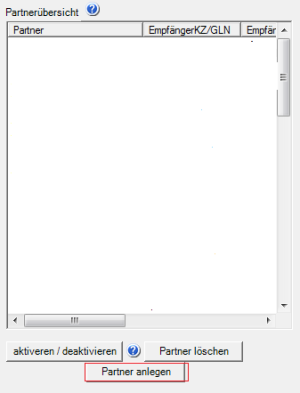FAQ: Unterschied zwischen den Versionen
Bianca (Diskussion | Beiträge) |
Bianca (Diskussion | Beiträge) |
||
| Zeile 82: | Zeile 82: | ||
Das EDIFACT-Ausgabeformat wird über die Partnerübersicht, per Doppelklick auf den jeweiligen Partner unter dem ''Ausgabeformat'' festgelegt. | Das EDIFACT-Ausgabeformat wird über die Partnerübersicht, per Doppelklick auf den jeweiligen Partner unter dem ''Ausgabeformat'' festgelegt. | ||
== Partner anlegen== | |||
Über einen Doppelklick oder einen Rechtsklick auf das ediwareBOX-Icon wird der Datenbetrachter gestartet. | Über einen Doppelklick oder einen Rechtsklick auf das ediwareBOX-Icon wird der Datenbetrachter gestartet. | ||
[[Datei:Menueleiste.png|thumb|left]] | [[Datei:Menueleiste.png|thumb|left]] | ||
Version vom 14. Juli 2023, 14:42 Uhr
Schnittstelle
Allgemein
Adressenaufbau
Die Adressen werden generell nach folgenden Schema aufgebaut:
<Kennziffer><GLN>;<Firma1>;<Firma2>;<Strasse>;<Land>;<PLZ>;<Ort>
Beispiel:
0281234567890123;Firma Mustermann; GmbH & Co. KG;Musterstrasse 1;D;12345;Musterhausen
Liegt eine der Angaben nicht vor, z.B. die Firmenbezeichnung, muss dieses Feld leer gelassen werden:
0281234567890123;Firma Mustermann;;Musterstrasse 1;D;12345;Musterhausen
Die Angabe des Landes ist optional. Falls darauf verzichtet wird, wird es gemäß der Länderkennung aus den Stammdaten gesetzt.
Adresszusatzfelder
Der Aufbau erfolgt generel nach dem folgenden Muster:
<Kennziffer><Eigene Ust.-ID>;<Ansprechpartner>;<Telefon>;<Fax>;<Email>
Beispiel:
030DE12345678;H. Mustermann;01234 56789;01234 567890;info@mustermann.de
ORDERS / REQOTE
QUOTES / ORDRSP / INVOIC
DESADV
PRICAT
automatischer Versand / Empfang
Versand
Für den automatischen Versand wird eine EDI-Datei in das Verzeichni Outgoing kopiert. Dieses Verzeichnis wird durch die ediwareBOX überwacht und versendet anschließend die Datei an den im UNB-Segment eingestellten Empfänger. Meistens handelt es sich hierbei um eine GLN oder einen speziell abgestimmten Empfängercode.
Eben dieser Empfänger muss auch als GLN bzw. Kennzeichen in der Partnerübersicht hinterlegt sein.
Beispiel:
UNB+UNOC:3+1234567890123:ZZZ+3112:ZZZ+190917:0852+++++EANCOM'
In diesem Fall muss die Nummer 3112, der GLN des Partners in der Partnerübersicht entsprechen, der auch der Empfänger dieser Datei ist:
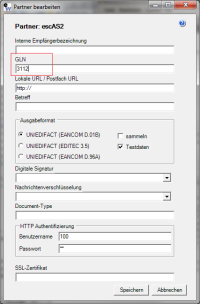
Empfang
Für den automatisierten Empfang der Daten, wird die ediwareBOX mit dem Parameter downloadbe aufgerufen. Dieses kann z.B. als Batchaufruf über einen Scheduler eingerichtet werden:
ediwareBOX.exe downloadbe
Wechsel vom Test zum Produktivsystem
Für das Upgrade von der Test- auf die Produktivversion erhalten Sie einen Lizenzschlüssel, der in das ediwareBOX-Verzeichnis abgelegt wird. Nach dem Neustart der ediwareBOX müssen die Grundeinstellungen dann nochmals am Produktivsystem bestätigt werden.
Sortierung nach Absendern (Empfang)
Innerhalb von AS2Mail gibt es die Möglichkeit heruntergeladene EDI-Daten nach Mandanten- und Absender-GLN zu sortieren.
In erster Instanz werden die Daten nach Mandantenabhängigkeit sortiert, als zweites erfolgt die Sortierung nach Absendern. Dazu werden unter messages, download entsprechende Verzeichnisse angelegt, die den Absender- bzw. Empfänger-GLNs aus dem UNB-Segment entsprechen.
Beispiel:
Eine Firma verfügt über zwei Mandanten mit den GLNs 40568156823012 (Mandant 1) und 40354795201235 (Mandant 2). Darüber hinaus soll der Absender 51204789652450 in Mandant 1 abgelegt werden.
Die UNB-Zeile in der EDI-Datei zeigt folgendes:
UNB+UNOC:3+40568156823012:14+51204789652450:ZZZ+190917:0852+++++EANCOM'
Dazu werden zunächst Ordner mit den beiden Mandanten-GLNs im download-Ordner angelegt. Zusätzlich wird der Absender mit einem eigenen Verzeichnis unterhalb des Mandanten 1 bedacht:
Achtung
Diese Verzeichnisse werden nicht automatisch angelegt, für die Sortierung müssen Sie bereits vorhanden sein.
Sofern das Programm keine zuordenbare Kennung aus dem UNB finden kann, werden die Daten weiterhin im übergeordneten Download-Verzeichnis abgelegt.
Netzwerkzugriff
die Oberfläche der ediwareBOX kann nicht über das Netzwerk aufgerufen werden. Hier gibt es dann nur die Möglichkeit die verschiedenen Eingangs- und Ausgangsordner über eine Freigabe zu überwachen.
Partnereinstellungen
Ausschalten des Testdatenkennzeichens
(Nur bei Verwendung von AS2 Business Gate Lizenz)
Das Testkennzeichen wird über die Partnerübersicht, per Doppelklick auf den jeweiligen Partner über die Checkbox Testdaten ausgeschaltet.
Auswahl des EDIFACT-Formates
(Nur bei Verwendung von AS2 Business Gate Lizenz)
Das EDIFACT-Ausgabeformat wird über die Partnerübersicht, per Doppelklick auf den jeweiligen Partner unter dem Ausgabeformat festgelegt.
Partner anlegen
Über einen Doppelklick oder einen Rechtsklick auf das ediwareBOX-Icon wird der Datenbetrachter gestartet.
Im neu geöffneten Fenster befindet sich in der rechten Hälfte die Partnerübersicht und dort auch der Button Partner anlegen. Im darauffolgenden Fenster kann ein neuer Partner erfasst werden